WordPressでブログを始めようとすると、Wordpressの設定はわかりづらいですよね。
自分でレンタルサーバーを借りたりドメインを取得したり、難しそうだなぁという方のために、
このページでは全く初心者の方でも理解できるようにWordpressの設定方法、始め方をわかりやすく解説します。
WordPressは独自ドメインURLでブログを始めるならおすすめです。
テーマの設定なども豊富ですし、カスタマイズヘルプもたくさん存在します。
手順に沿ってWordpressの設定をしてしまいましょう!
WordPressの設定方法7ステップ(Cocoonテーマ)
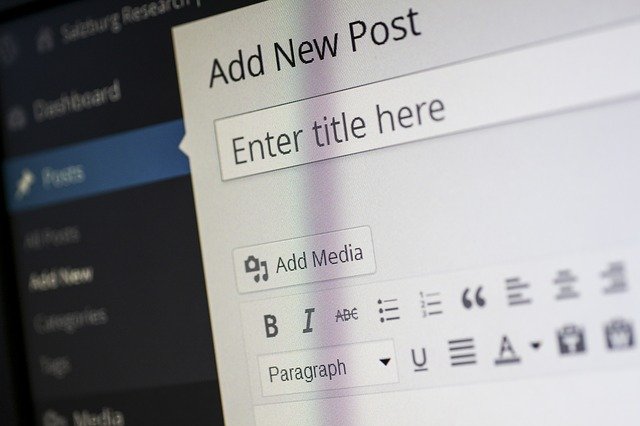
WordPressの設定方法の手順を7つのステップに分けて解説します。
まずその前に初心者の方のために用語解説をしておきます。
WordPress設定の用語解説
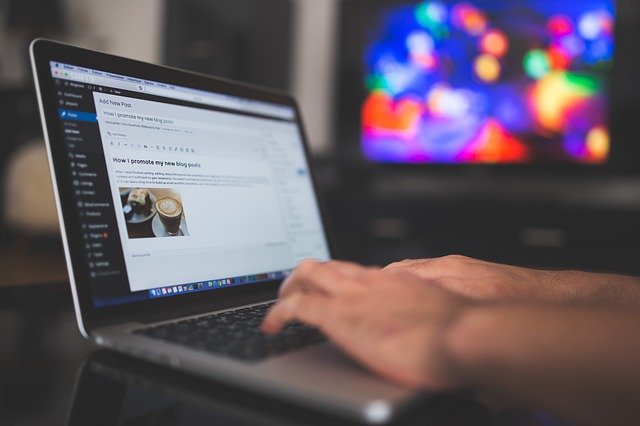
WordPressの設定のために、普段聞きなれない用語が出てくるので、まずは用語を説明します。
ここで覚えていただきたいのは2つだけです。
サーバーとドメインです。
聞きなれない言葉ですが、
サーバーはウェブサイトを置いておくための土地
ドメインはその置いてある場所にいくための住所
つまり、
サーバー=土地
ドメインURL=住所
ブログ=家
です。

土地(サーバー)を借りて、
住所(URL)をもち、
家(ブログ)を作るんだ
とイメージしておくと分かりやすいと思います。
WordPressに設定するドメイン(URL)を決める
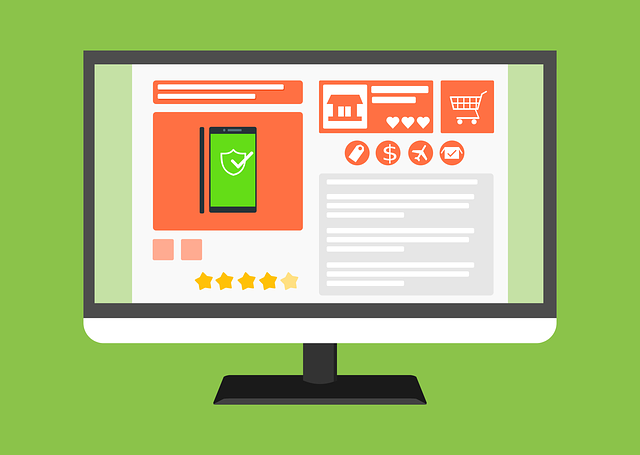
WordPressに設定するドメインを取得します。
ドメイン(URL)はインターネット上の住所です。
例えばこのブログならlapislabo.comがドメインです。
このサイトのドメインはお名前.comで作りました。
年間のコストは900円程度です。

ドメイン名は、何でもOKです。
自分のペンネームやブログの内容に沿ったドメイン名もいいですね。
あまり長いと覚えにくいので、短めにした方が良いでしょう。
逆にあまり短い名前だと、すでに取得されている場合があります。
ドメイン名の末尾も[.com] [.net] [.co.jp] [.me] [.org]など色々あります。
末尾もどれがいいということはありませんので、好きなものを選べばOKです。
比較的、[.com]が安いです。
お名前.comのドメイン登録時のオプションの選び方
個人運営のブログの場合は、これら3つのオプションは不要です。
・Whois情報公開代行メール転送オプション
・ドメインプロテクション
・SSL証明書

WordPressを設定するサーバーを契約する
WordPressを設定するためにレンタルサーバーを借ります。
サーバーはエックスサーバーの一番安いプランで十分です。
コスパも高いですし、使い勝手も良いです。
エックスサーバーの契約は一番安い「X10」を選択しました。
コストは1ヶ月1000円程度です。(2022年3月現在)

サーバーにドメインを紐付ける(ネームサーバーの変更手順)
WordPress用のサーバー(土地)に取得したドメイン URL(住所)を設定します。
まずは次のネームサーバーの変更手順に沿って順番にやっていきましょう。
ネームサーバー名を確認して、コピーします。
エックスサーバー側で、ネームサーバー名を確認して、コピーします。
エックスサーバーにログインして、
下の画面のサーバー情報をクリックします。

画面下の方にネームサーバーが表示されていますので、このページを開いたまま次に進みます。

お名前.comにログインしてネームサーバー名を変更
お名前.comにログインして、ネームサーバー名を変更します。

取得したドメインと、契約したサーバーをつなげる作業です。
これであなたのドメイン(住所)がサーバー(土地)に登録されます。
画面左上のドメイン一覧をクリックし、
画面下にドメインのネームサーバーを「変更する」ボタンをクリックします。
「他のネームサーバーを利用」にチェックマークを入れます。
ネームサーバーの情報を先ほど開いていたエックスサーバーの画面からコピーペーストします。
24H〜72Hでネームサーバーの変更が完了します。
ネームサーバーの変更完了まで次に進めませんので、1日〜3日ほど待ちます。
大体1日で終わります。
ご注意!
ネームサーバーの変更が完了していない状態で次に進むと、不具合が生じる場合があります。
ブログに投稿する記事のネタを考えたり、記事作成をしたりして完了を待ちましょう。
完了したら、お名前.comのドメインの画面に
ネームサーバーの変更完了という表示が出ます。
ネームサーバ変更完了後、エックスサーバーにドメイン名を登録します。
ネームサーバーの変更が確認できたら、エックスサーバーにドメイン名を登録します。

エックスサーバーのサーバーパネルにログインします。
画面右上のドメイン設定をクリック

上の画面で、
1) ドメイン設定追加タブをクリックし、
2) ドメイン名を入力し、
3) 確認画面へ進むをクリックします。
2つのチェックボックスはそのままチェックを入れたまま進めてOKです。
・無料独自SSLを利用する
・高速化・アクセス数拡張機能

この画面で、追加するボタンをクリックして完了です。
WordPressをエックスサーバーにインストールする
次にWordpressをサーバーにインストールします。

WordPressはブログの編集ソフトです。
家に例えると基礎の部分です。
エックスサーバーのサーバーパネルに戻り、画面下の赤枠のWordpress簡単インストールに進みます。

ドメインの選択画面で、Wordpressをインストールするためのドメインを選択します。

選択するをクリックすると下の画面になります。

WordPressインストールのタブを選んで、
設定対象ドメインをセットしたら、
赤枠のxxxと書いてあるユーザー名、パスワード、メールアドレスの部分を埋めます。
キャッシュ自動設定やデータベースは表示されているままで大丈夫です。
画面右下の確認画面に進むをクリックします。
【重要】ここで設定した赤枠のユーザー名とパスワードを使ってWordpressにログインしますので、忘れないようにしてくださいね。

確認画面が開くので、インストールをクリックします。

この画面が出たら、インストール完了。
赤枠のURLがWordpressのログイン画面です。
このURLはブックマークバーなどのお気に入りに登録しておきましょう。
上の赤枠のURLをクリックするとWordpressのログイン画面が出ます。

ようやくWordpressにログインできるようになりました!
さっき設定した、Wordpressのユーザー名とパスワードを入力してログインします。
WordPressのテーマを選ぶ【Cocoonで解説します】
WordPressは無料や有料のテーマがたくさんあります。

テーマというのはブログの装飾をするためのソフトです。
このブログでは無料テーマのCocoonを使用しています。
Cocoonの設定方法は下記の手順で行います。
Cocoonのダウンロードはこちらのサイトでできます。
https://wp-cocoon.com/downloads/
親テーマと子テーマの両方をダウンロードします。
次にWordpressにログインして
外観からテーマを選択して、

新規追加ボタンをクリックします。

「テーマのアップロード」ボタンをクリックして
参照ボタンから先ほどダウンロードした
親テーマのzipファイル [cocoon-master.zip] を選択して、
「今すぐインストール」をクリックします。

WordPress にCocoonの親テーマのインストール(アップロード)が完了したら
テーマのページに戻るをクリックして、
子テーマのzipファイル[cocoon-child-master.zip]をインストールします。
WordPressのテーマの画面に「子テーマのインストールが完了しました。」と表示されたら、
の下の「有効化」をクリックして、
インストールしたテーマを使えるようにします。
有効化後、テーマに下記のように表示されたらOKです。
子テーマのCocoon Childが有効になっていることを確認しましょう!

WordPressのテーマには有料のテーマもあります。
有料テーマの購入のメリットは、ドラッグ&ドロップで簡単にレイアウトができたり、文章や写真を入れ替えるだけで使い始められる点です。
ECサイトを作りたいなど複雑な設定が必要なことがパッケージになっているので、
セットアップの時間を大幅に短縮できます。
有料テーマの
WordPressテーマ 「ACTION(AFFINGER6)」を使うと、かなり時間短縮ができます。
WordPress上でブログのURLをhttpsに変更
WordPress上で、ブログのURLをhttpからhttpsに書き換えます。

すぐできるのですが、超重要なのでお忘れなく!
この設定をしておかないと、ブログのURLのところに「保護されていない通信」という表示が出てしまいます。
安全なウェブサイトではないと言っているようなものなので、必ず設定します。

httpsに変更するとURLのところが下記のように表示されます。
赤枠のところが錠前がロックされた表示になります。

このブログを読んでサーバーレンタルした方は、すでにサーバー上ではSSL対応になっていますので、Wordpress上で、アドレスを書き換えるだけで基本はOKです。
左のリストの設定から一般をクリックして、「http」を「https」に書き換えます。

入力したら、画面下の
「変更を保存」ボタンを押したら反映します。

httpsはSSLという暗号化技術で、このウェブサイトが安全ですよという証明になります。
WordPressのブログの名前などの基本設定
記事を書く前にもう少しだけ細かい設定をしておきましょう。

タイトル(ブログ名)やキャッチフレーズの設定です。
後から変えることもできますので最初は70点ぐらいを目指します。
僕も何度か変更しています。
WordPressのブログの名前の設定は
左のリストの外観からカスタマイズをクリックして、

左のリストのサイト基本情報をクリックして、

ブログ名と
キャッチフレーズ、
アイコン
を編集します。

WordPressのテーマ Cocoonの設定
Cocoonの基本的な設定をしておきましょう。

Cocoonは無料ですが、いろんな設定ができます。
左のリストのCocoon設定からCocoon設定をクリックします。

Cocoonの設定画面が開きます。
Cocoonなかなり多機能で、設定が色々できるようになっていますが、重要なところだけ確認していきましょう。

Cocoonの基本設定は別の記事で解説します。
Cocoonのカスタマイズの方法はこちらの記事で詳しく解説していますので、合わせてお読みください。
記事のパーマリンクを設定する
記事のパーマリンク(記事のURL)を設定しておきましょう。
デフォルトは日付と投稿名になっていますが、今後記事をSEO(検索エンジンの上位表示していくこと)を狙う場合は、日付は不要です。
https://XXXX.com/2022/10/30/sample-post/
というようなURLではなく、
https://XXXX.com/sample-post/
というシンプルなURLにします。
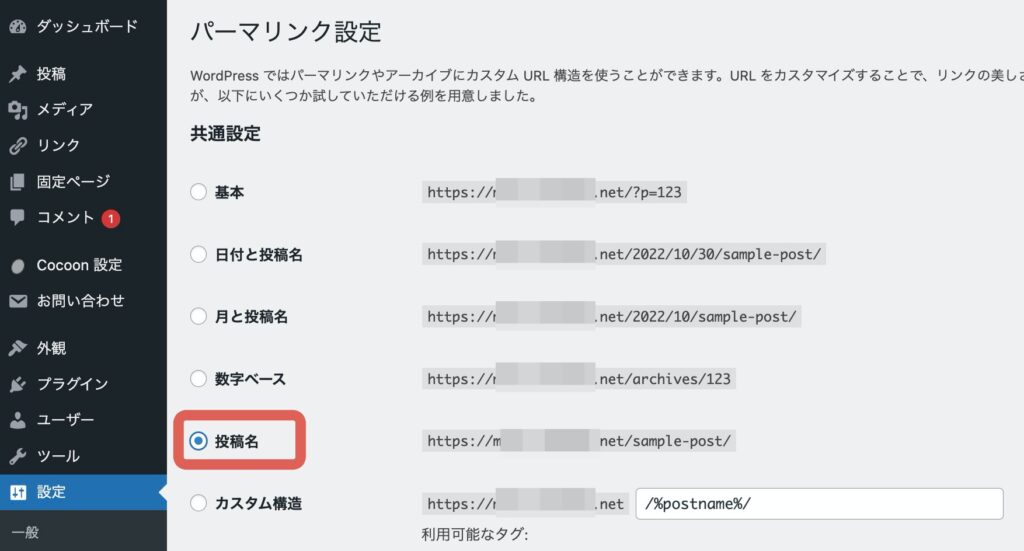
WordPressの設定>パーマリンクで、投稿名を選択します。
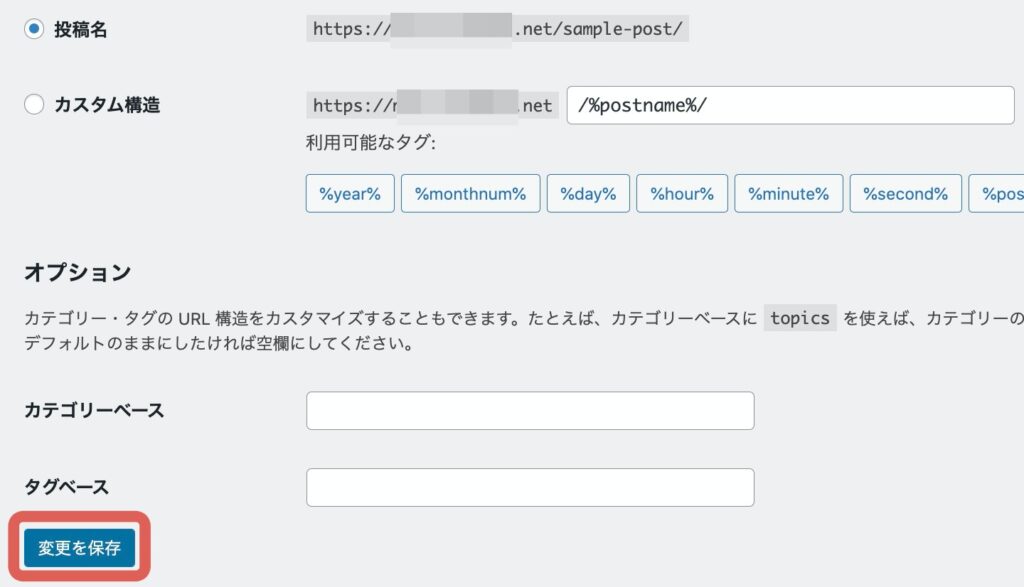
変更を保存ボタンをクリック
で完了です。
WordPressで記事を投稿する方法

WordPressの設定が完了したので、ブログ記事を投稿する方法にも少し触れておきます。
ブログを書くには左のリストの投稿から、新規投稿をクリックします。

まずは、記事のタイトルを入力して、その下に文章を入れていきます。

WordPressの投稿編集画面では、ブロックの左側にある+マークをクリックすると色々なブロックを追加することができます。
写真などの画像を挟んでいくこともできます。
新しいブロックを追加して、
+マークをクリックして、
画像をアップロードするとそのブロックに画像が表示されます。

ブロックに文章を打っていく時に、Enter(改行キー)を押すと新しいブロックができていきます。
同じブロックの中で改行するには
Shift+Enterキーで改行できます。
記事のパーマリンクの設定
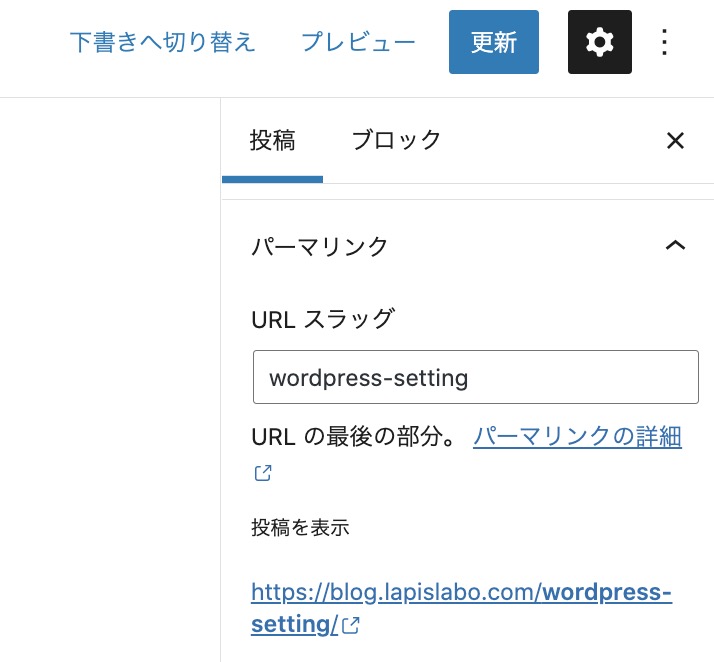
記事投稿するときのパーマリンク(記事のURL)は
右上のギヤアイコン>投稿タブ
URLスラッグが記事のURLになります。
記事の内容を簡単に表す英語で書いておきましょう。
こうすることでGoogleなどの検索エンジンが内容を把握しやすくなります。
例えば、この記事のURLスラッグはWordpressの設定について書いた記事なので、
wordpress-setting
にしています。
僕は2〜4語ぐらいで表すようにしています。
単語と単語は-で繋げばOKです。
WordPress 記事のプレビュー
WordPressにブログ記事を入力したあと、公開前にどんな感じに見えるかを確認することができます。
右上のプレビューボタンを押すと、プレビュー画面が開きます。

入力が終わったら右側の公開ボタンで公開します。
公開予定日時を指定したり、そのページにアクセスするためにパスワードを設定したりすることもできます。
公開状態の右側をクリックすると、公開、非公開、パスワード保護を選ぶことができます。

ここまでで、ようやくWordpressでブログ記事を書いていく準備ができました。
記事を書く前に、ブログのサイト設計をしておくことをおすすめします。

サイト設計をしておくことで、どんな記事を書けばよいかがわかります。
サイト設計がまだの方はこちらからどうぞ。
サイト設計は終わっているという方は、次のステップは集客記事を書くです。
集客記事の書き方はこちらの記事で詳しく解説していますので参考にどうぞ。
WordPressの設定の7ステップまとめ
WordPressの設定は下記の7つのステップでできました。
・ドメイン(URL)を決めて、お名前.comで購入する
・エックスサーバーでサーバー契約する
・サーバーにドメインを紐づける
・Wordpressをエックスサーバーにインストールする
・WordpressのテンプレートCocoonをインストールする
・Wordpressのブログ名などの基本設定をする
・Cocoonの内部設定をする
ここまでできたら、記事を投稿ができます。
WordPressの設定方法とその手順は以上です。
お疲れ様でした!
これでブログを書き始める準備は整いました。
じゃあ早速記事をたくさん書こう!という方、
ここからは何を書いていくかが非常に重要です。
アクセスを集めていくためには記事を書く前にサイト設計をしておいた方が無駄な作業が減らせます。
サイト設計がまだの方はこちらからどうぞ。
次のステップは集客記事を書くです。
集客記事の書き方はこちらの記事で詳しく解説していますので参考にどうぞ。
ブログの収益化の全体像のロードマップはこちら。
ブログの収益化はこちらの記事をどうぞ。
>超特化ブログの始め方【月1万円の収入を作るための5つのステップ2022版】

